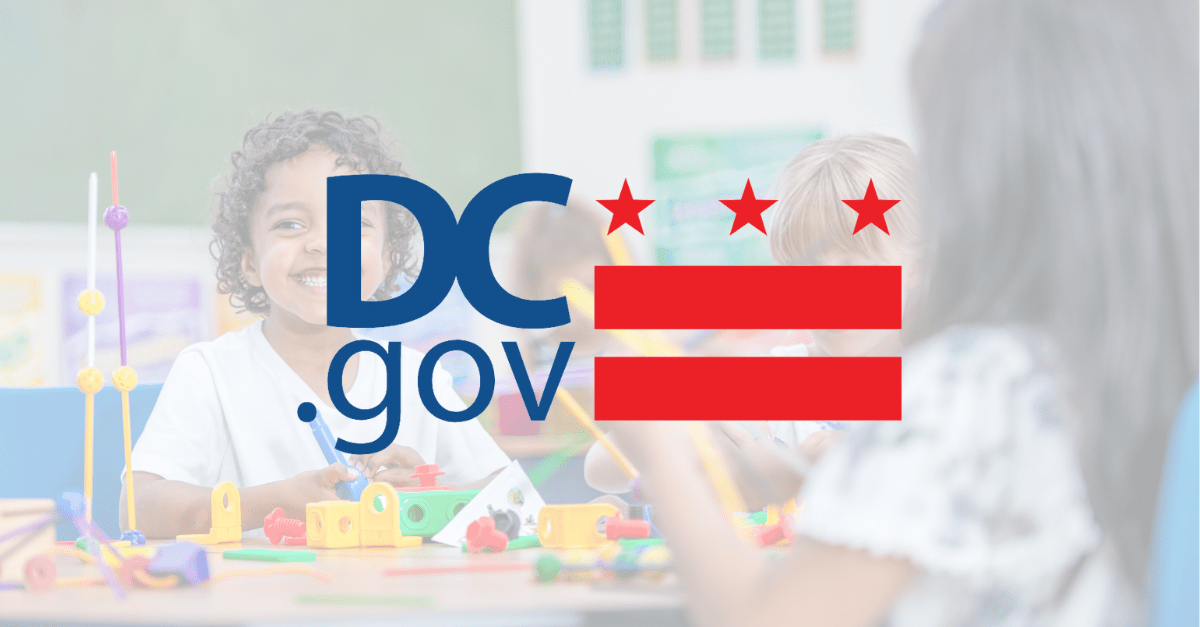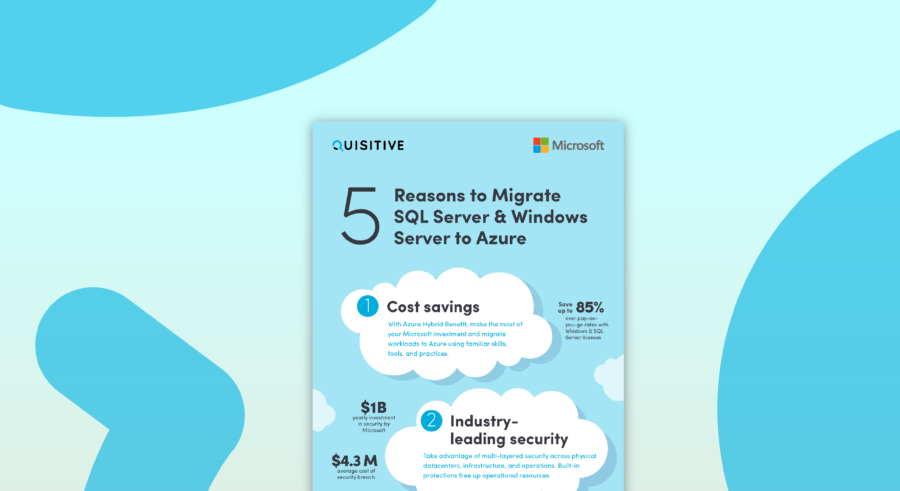I’ve been using System Center Virtual Machine Manager for a while now. I’ve upgraded hosts from Windows Server 2008 R2 to Windows Server 2012. And I’ve upgraded SCVMM as part of that process. I’ve run across several issues and questions that were notable so I thought it’s time to bring them together into a blog post. So here we go. My top 5 lessons learned are covered in this post:
- Issues moving virtual machines in VMM 2012 SP1
- Fixing the Incomplete VM Configuration
- Fixing the unsupported VM configuration
- Can I live migrate my VMM server?
- What do I do with pro tips?
So here we go!
#1: Issues moving virtual machines around in VMM 2012 SP1
When attempting to move virtual machines between my two hosts (HyperV03 and HyperV05) I could not move them because “No available connection to selected VM Network can be found” as shown below.


Checking the configuration, both hosts have the same Logical Network configured:


I ran across this article which pointed out that not only do the hosts have to be on the same network, the VM also needs to be configured to use that network (logical, I know but I had missed that) http://social.technet.microsoft.com/Forums/en-US/virtualmachingmgrhyperv/thread/4d5cd949-c5a2-42e9-9640-1ce69aa5aa73/.
The virtual machine was not on the same network so I changed it to the same VM network as shown below.

After changing the VM to the same network, re-tried the migration attempt and it was now willing to move the VM between the host systems.

I checked back later to see that the VM had successfully migrated.

Summary: Logically enough, when moving virtuals between hosts in VMM each host needs to be be part of the same network and so does the virtual which needs to be moved between the hosts. Larry Rayl also pointed out KB 2853203 (A live migration of a non-clustered virtual machine in Virtual Machine Manager fails with error 0x8007274D) which spells out the same resolution.
#2: Fixing the Incomplete VM Configuration:
Some of my VM’s were appearing labeled with a status of “Incomplete VM Configuration”.

The following article http://technet.microsoft.com/en-us/library/bb963755.aspx discussed how to troubleshoot this situation.
From Hyper-V perspective:

For my lab environment, the VHD was in the correct location but the configuration for the VM was bad. To resolve this, I ended up deleting the VM in Hyper-V and re-created it using the VHD file.

I re-created the VM in HyperV manager on the host it was originally located by pointing to the original VHD file.

Initially I couldn’t attach because it was being used by another process…

So I copied the VHD file, and attached to the copied version of the VHD file. After this the I restarted the virtual and it was now in a running state as shown below:

Summary: To fix the “Incomplete VM Configuration” issue, I ended up needing to delete the VM and re-creating it using the VHD file.
#3: Fixing the unsupported VM configuration:
Some of my VM’s were appearing labeled with a status of “Unsupported VM Configuration”.

By opening the properties of the VM we can highlight the error and see why it is failing – in this case it was due to an iso file error.

Attempts to remove the iso from the VM were unsuccessful from VMM.



UR2 is supposed to resolve this issue, but I validated that UR2 was already applied per the KB #2690619 (Virtual machine configured to use an ISO has a status of Unsupported VM Configuration in System Center 2012 Virtual Machine Manager) by viewing the update history on the VMM server.

To fix this, use the workaround in the article – dismount the ISO via Hyper-V manager on the host system.


Wait a few minutes and the VM returns to running status.

Summary: To fix the “Unsupported VM Configuration” issue, dismount the ISO via Hyper-V manager on the host system.
#4: Can I live migrate my VMM server?
I installed SCVMM as a VM within my two host VMM configuration (I know, many folks will say that’s not a good idea). As you can see in the screenshot below, it was running on Hyperv03 and I wanted to move it to Hyperv05.

The live migration kicked off and ran without an issue.

And yes, I am actually watching the live migration of the VMM server FROM the VMM server while it’s being migrated. 🙂

The screenshot below shows the VMM server now successfully migrated to the other host.

Summary: If your VMM server is running in HyperV it can be migrated between hosts using Live Migration.
#5: What do I do with pro tips?
So, I’ve got pro tips installed now – what do I do with them and what should I expect to see?
The screenshots below show PRO Dynamic Memory VM Pressure notifications:


The memory demand of 141% for a specific server (cloud-ac01) got my attention. I attempted to implement the change but it wasn’t able to be automatically recovered as shown below.

I shut down the host, and changed the properties of the guest based upon the memory VM pressure PRO tip. The original settings were:

For the new settings I increased startup memory, minimum memory and maximum memory by 50% since memory demand was 141% of the assigned memory.
And then I restarted the VM. After restart this protip no longer appeared for the guest system.
Summary: Protips surface some items which can be quickly resolved to help with various configurations in VMM.
I hope that you find these five tips as useful as I have during my time working with VMM!

;)