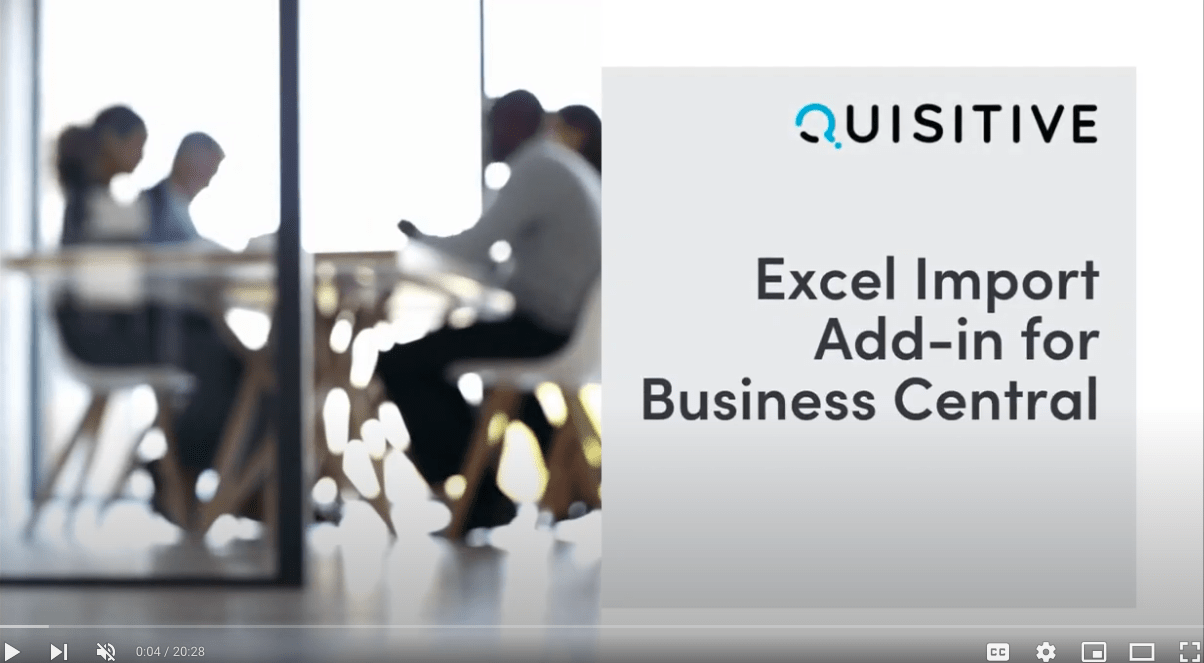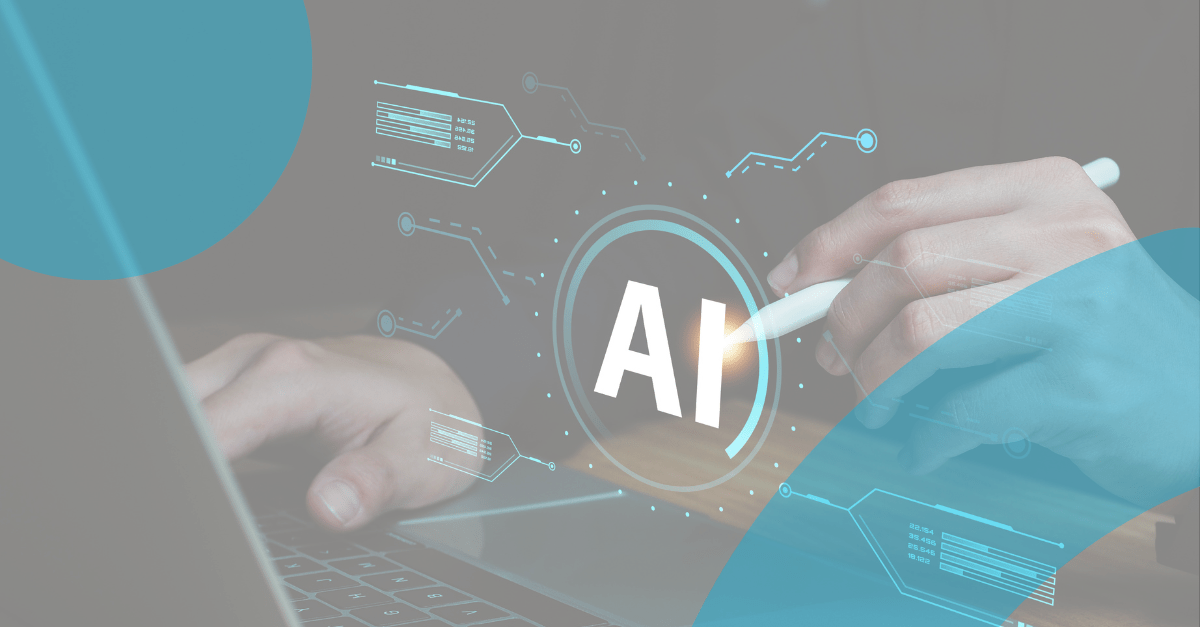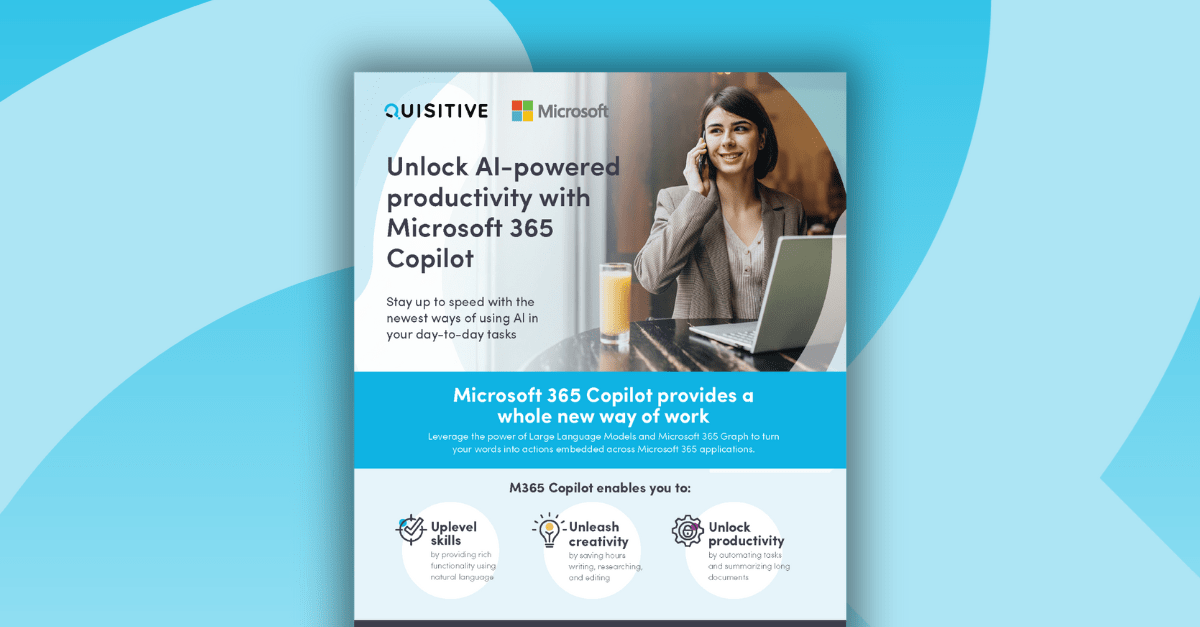This three-part blog series will introduce three tools I have been using that can significantly increase how well we communicate. The first is the feature in Teams called “Speaker Coach.” Speaker Coach is turned on while you are in a meeting by opening More options and choosing “Turn on Speaker Coach” as shown below.
Figure 1: Turning on Speaker Coach

When you activate Speaker Coach in Microsoft Teams, it makes two noticeable changes to your Teams experience:
- When you are on a call, the Teams UI will provide you with real-time feedback as you are speaking.
- After you finish the Teams call, Speaker Coach provides a report that is just available to you, providing feedback on the call.
This blog post will provide more details on the real-time feedback available in the Speaker Coach for Teams, details on what is in the Speaker Coach report for Teams, things to be aware of in Speaker Coach, and my thoughts on where Speaker Coach for Teams could improve.
Real-time feedback from the Speaker Coach for Teams:
When you are on a Teams call, and Speaker Coach is enabled, small messages appear when relevant at the top of your Teams window.
Figure 2: Examples of real-time feedback in Teams meetings


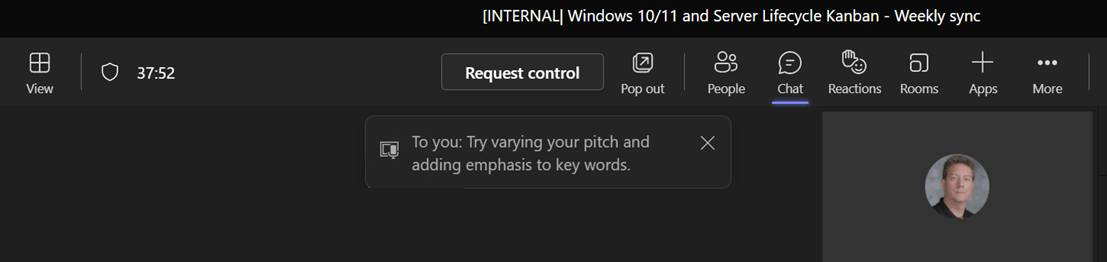
Examples:
- “you guys” might be offensive or non-inclusive in some cases.
- Good pitch variation! Keep it up!
- Try varying your pitch and adding emphasis to keywords.
Examples I have seen are indications when I speak too quickly, when I use a term that may not be inclusive or positive feedback when my tone is adjusting well throughout the meeting.
The Speaker Coach report:
An example of a recent Speaker Coach report is shown below in Figure 3. Figures 4-6 show examples of drilling into details on various pieces of feedback from the speaker coach in Teams.
Figure 3: Teams Speaker Coach report
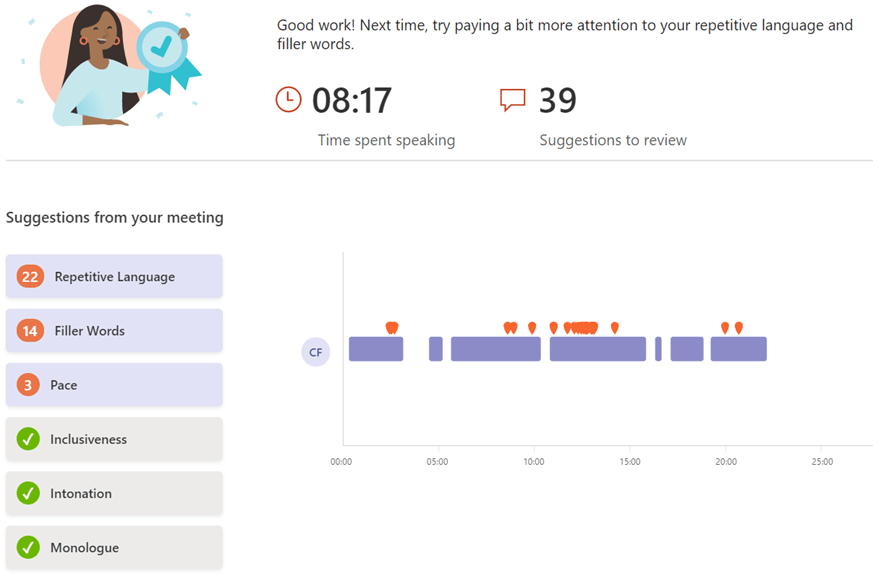
Each section can be drilled into to provide more detail, such as the example below for repetitive language shown in Figure 4. The graphic indicates when it occurred during the discussion and what specific words were identified as redundant. For example, figure 5 shows examples of pace, and Figure 6 shows examples of filler words.
Figure 4: Teams Speaker Coach Repetitive Language
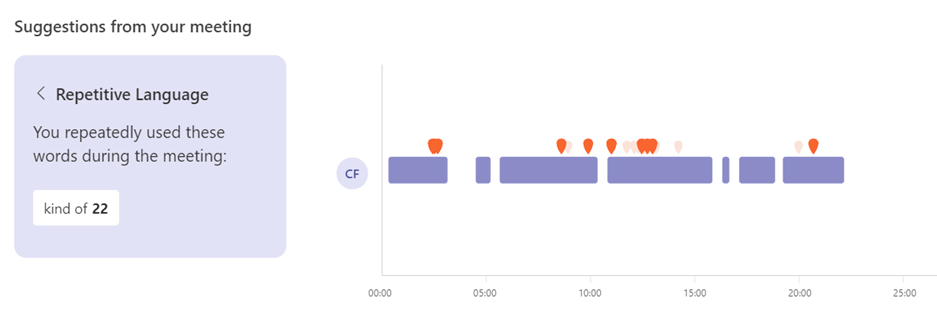
From using Speaker Coach in Teams for a while now, I am used to the feedback below and have been working on adapting my approach to speaking accordingly. My pace is generally too fast (it’s never told me it’s too slow). So, I have been improving at slowing down during my Teams meetings.
Figure 5: Teams Speaker Coach Pace
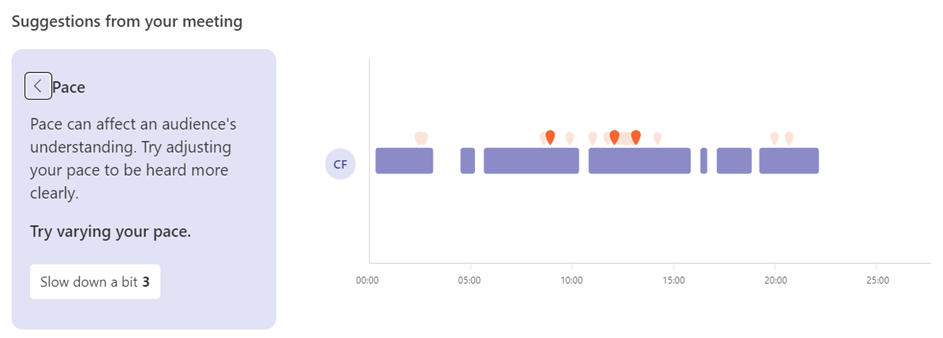
Filler words generally indicate that the speaker needs to think before they say what they want to say. Often, we use filler words to fill those gaps when we are talking. However, there is nothing wrong with a bit of silence, and when combined with a quick pace, filler words can often make it less likely that others will be willing to interject their thoughts into the conversation.
Figure 6: Teams Speaker Coach Fillers Words
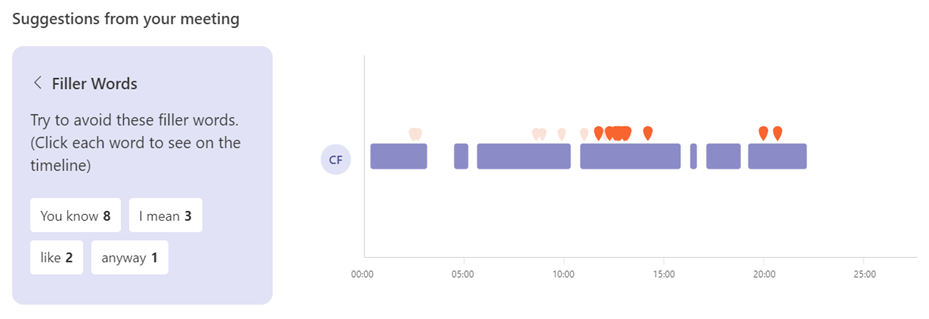
Things to be aware of while using Speaker Coach in Teams:
When you share content in a Teams meeting with Speaker Coach turned on, you will want to avoid sharing the screen with the Teams UI on it due to the real-time feedback. It’s a bit disconcerting when you are presenting to a customer, and they see the Speaker Coach telling you to slow down your pace. 😊
Areas for enhancement in Speaker Coach:
There should be an ability to set exclusions on specific items in each of the different areas that the Speaker Coach in Teams is monitoring (Repetitive Language, Filler Words, Pace, Inclusiveness, Intonation, and Monolog). For example, I have seen some instances where the inclusiveness items are not relevant when speaking to specific groups of people. Additionally, I would expect that adding to the list of things being checked could also be helpful.
Reference links:
- Teams Speaker Coach, including how to activate it: Preview: Speaker Coach in a Teams meeting – Microsoft Support
- Teams: Speaker Coach [Develop a short recording for this: Now in public preview: Speaker Coach in Microsoft Teams Meetings – Microsoft Community Hub]
Conclusion
Speaker Coach in Microsoft Teams is currently in preview, but from my perspective, it works exceptionally well. If you aren’t already using this functionality and are on Teams calls, check it out! In the next part of this blog post series, we will look at Speaker Coach in PowerPoint!

;)