The Resource Graph provides some interesting functionality in Microsoft Project, functionality that most users are never aware of. Here’s a couple of ways to modify it to make it easier to use.
This post will show you how to:
1) Modify the Resource Graph to show multiple resources
2) Depict a Cost S-Curve
3) Export your graph to other applications
Before making any modifications to the default Resource Graph view, make sure to copy it and save it with a different name using the Views > More Views > New option. Default views should never be modified. Note that all of the views in this posting are split views with the default Resource Sheet at the top, and the Resource Graph on the bottom.
1) Modify the Resource Graph to show a selection of resources instead of just a single resource
By default, the Resource Graph displays data for a single resource.

But in this case, I want to look at the aggregated work for all of the resources in the Consulting Group. Easy enough. First thing I do is group the Resources in the Resource Sheet (Project > Group By). Here, I am grouping by the Resource Group, which is one of the out of the box groupings.
Then I modify the Resource Graph. To do so, I right click on the Resource Graph, and select Bar Styles. By default it should look like this. (Note the settings on the Right Side of the dialog box.)

Now I take the settings from the right and transfer them over to the left. The new settings should look like this:

And now, I can select one or multiple resources in the split Resource Sheet / Resource Graph view….

2) Creating a Project S-Curve
Now I want to produce a cost S-curve in Microsoft Project Professional. How do I do that? Pretty much the same way. Take the Resource Graph that you produced in the last step, and now instead of showing Work, we will set it to show Cumulative Cost.
Right click on the Resource Graph, and set it to show Cumulative Cost.

Then go into the Bar Styles and make the following changes. Note that I am using an Area setting instead of the Line, because the Line is a bit hard to read on the Resource Graph.

And now I get a nice S-Curve depicting the Cumulative Cost of the project for the selected group of resources.

3) Exporting the Resource Graph
So how do you export the Resource Graph to demonstrate your new acumen at producing eye candy to the individual who provides input to your quarterly performance reviews? Piece of cake. Just use the Copy Picture function built into Microsoft Project. It’s the icon which looks kind of like a grey camera with a blue lens, and sits in the Standard Toolbar.

Click on the Resource Graph, then select the Copy Picture function, and you can either paste the graph into an e-mail, or save it as a picture file.

And now you’re on your way to impressing your friends and colleagues with eye-catching project management charts.
Credits: The screenshots in this project were produced from a schedule scrubbed using Jack Dahlgren’s Scrub macro, freely downloadable from www.masamiki.com.

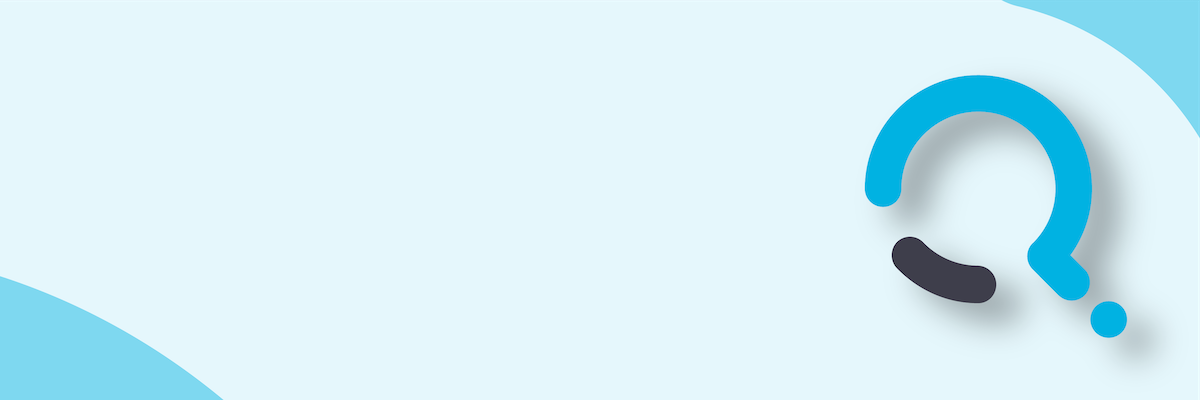;)


