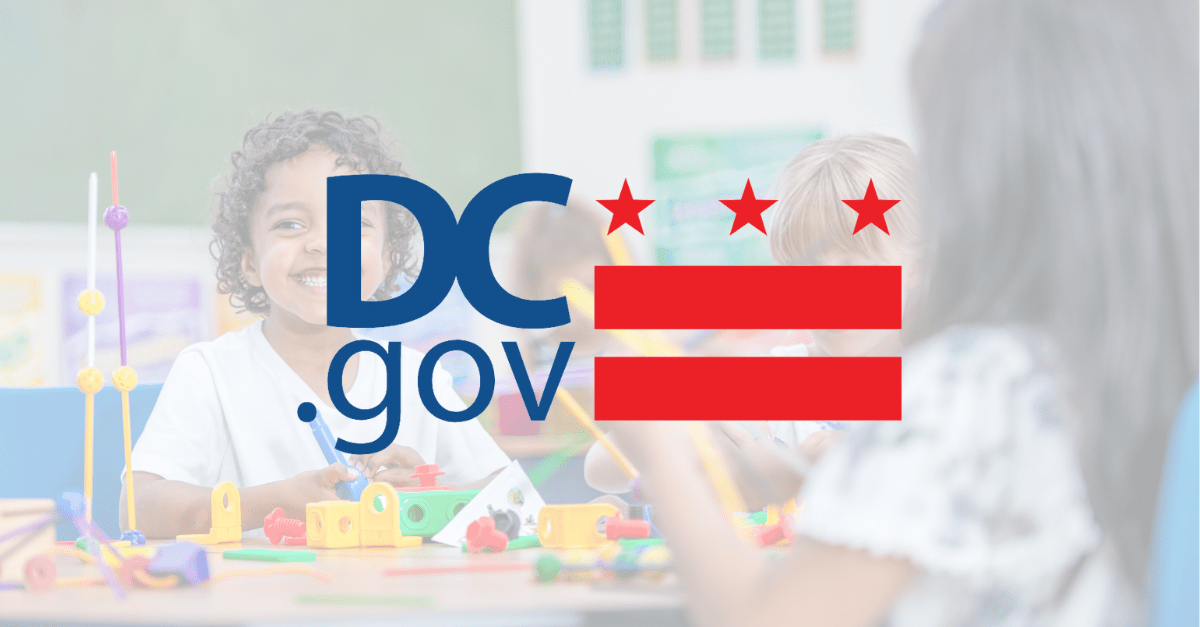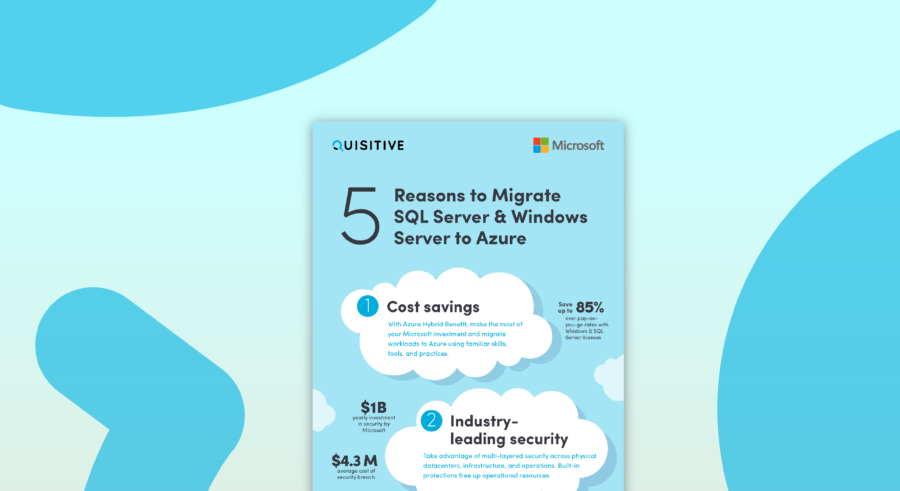I recently installed Exchange 2010 on the E: drive of the server. The C: drive is the traditional OS drive, the client just likes all applications to be installed on the E: drive. No big deal, I’ve done this with Exchange 5.5, 2000, 2003, and 2007, I can do this. A day and half later, I finally did make it work.
After installing Exchange 2010 and then Exchange 2010 SP3, all the Exchange Services were disabled. Again, no big deal, I’ve seen this before with 2010. I’ll just manually set them to Automatic and start them. Done.
Now, I’ll bring up the Exchange Management Console and start the configuration. This is where the trouble started. It would open, but not connect me to the Exchange Server. I got the following error message:
The WinRM client cannot process the request. It cannot determine the content type of the HTTP response from the destination computer. The content type is absent or invalid. For more information, see the aboout_remote_troubleshooting Help topic. It was running the command ‘Discover-ExchangeServer -UserWIA $true -SuppressError $true -CurrentVersion ‘version 14.3 (Build 123.4)”
After looking up this condition, Microsoft wants me to check the Kerbauth Module in IIS and check to make sure I’m enabled to run remote Powershell. My Kerbauth was configured correctly and I was enabled to run Powershell. Now what?
I finally figured out that the variable used in the E:\Program Files\Microsoft\Exchange Server\V14\ClientAccess\PowerShell\web.config is wrong. The web.config file uses the variable name %ExchangeInstallDir%, but %ExchangeInstallDir% isn’t set as an environment variable.
The environment variable set on the Exchange server by the installation is (check by bringing up System, Advanced system settings, Advanced tab, Environment Variables button) ExchangeInstallPath. The ExchangeInstallPath was set correctly, but not used by the Powershell web.config.
I tried to add the ExchangeInstallDir variable to the environment variables, but it didn’t work.
I finally opened the E:\Program Files\Microsoft\Exchange Server\V14\ClientAccess\PowerShell\web.config file and did a find and replace:
In Notepad:

Full “Replace with” field = e:\program files\microsoft\exchange server\v14\
No reboot required, Exchange Management Console opened right up.

;)