The flow of updates coming into System Center Configuration Manager is greater than ever.
At times it may seem overwhelming to administrators, and the recent announcement by Microsoft that Configuration Manager current branch 1806 is released to the public, is no different. One of the improvements focuses on the Office 365 Installer feature.
The Office 365 Installer feature basically wraps Configuration Manager around the typical process of downloading the Office Customization Tool (OCT) and dealing with .XML files in an editor. Put another way: ConfigMgr puts a nice GUI form on top of it. This was a nice feature and many administrators found it very useful. However, this created a potential concern about (the ConfigMgr development team) keeping up that new form interface and whatever changes the Office development team might decide to implement. As a result, the process now leverages the OCT from the ConfigMgr console. This actually makes much better sense, and it frees up the ConfigMgr developers to focus on their end of the integration model.
Here’s one example for building a new Office 365 ProPlus application in Configuration Manager 1806.
- Select Software Library, and then select Office 365 Client Management
- On the Office 365 Client Management dashboard, scroll over to the right and click the “Office 365 Installer” icon

- On the Application Settings panel, enter the name, an optional description and the UNC path to the content location. The content doesn’t exist yet, so this will be the path to where it will build the deployment source at the end of the process. Click Next
- The first time you run through the process, it will prompt you to download the Office Customization Tool. Once you download and extract the OCT content, it will continue on with a button that asks you to select the OCT.
- From the OCT Home page, click the “Next” link as shown below…
- On the Software and Language Settings, under General, enter the organization name, and click Add. Then select the 32-bit or 64-bit version to install.
- Under the Software section, choose the configuration from the drop-down list, and click Add. You can also select or deselect individual products within the suite as you prefer.
- Under the Languages section, you can select additional language packs to include. Note: If you forget to click Add on the Software section above, the language features are grayed-out and inaccessible. You can also control the option to use a CDN as a fallback for missing languages
For most deployments, the “Match Operating System” option should suffice. However, you can select other languages as needed.
- Next, click on “Installation and Update Settings” on the left side of the form.
- From here, you can select the Installation channel, and channel version to install, as well as how to manage Updates. The channel options are: Semi-Annual Channel, Semi-Annual Channel (Targeted), Monthly Channel, and Monthly Channel (Targeted). Note: The list of Versions will vary according to which Installation Channel is selected.
Note the options to remove previous versions, even MSI and Click-to-Run installations. Very nice! - Next, click on “Licensing and Display Settings” on the left side of the form.
- Note that the Product Key section (KMS and MAK) options may be inaccessible and pre-selected, with auto-activation enabled as well.
The Additional Properties section provides control of Shared Computer Activation, EULA acceptance and the Pin Icons to Taskbar feature (automatically enabled). Note that the Pin Icons to Taskbar option no longer displays a warning about Windows version limitations. - The Preferences section provides a detailed list of feature options for each of the products in the suite. You can also Search for features by name, if desired.
- Finally, be sure to maximize the OCT form as there are additional menu options along the far-right side. This is where you Submit your configurations to prepare for the deployment build process. Existing configuration can be modified by clicking the Import option as well. If you miss something, you will see a nice reddish warning banner and highlighted keys on the form, which help guide you to items that need attention.
- Once you have the configuration ready, you will be returned to the Configuration Manager “Office Settings” form panel. Click Next.
- On the Deployment panel, you will be prompted to go ahead and deploy the application to a Collection. If you prefer, you can build one or more application configurations without deploying them, or you can deploy them as you create them.
Afterwards, the Summary panel will be displayed, click Next and then after the deployment source is created, click Close.
When the deployment building process is finished, you will see how it populated the folder path you provided at the beginning. There will be two files in the folder root: configuration.xml and setup.exe, and an office sub-folder, which contains all of the deployment content files.

You may also notice that while the process builds a nice application configuration, it does not populate the Application Catalog tab, which controls the information shown in the Software Center (if you choose to deploy via Software Center). You may want to polish that section up before deploying.

Summary
This is a very basic overview of how the new Office365 Client Installation process works in Configuration Manager 1806. Let us know your thoughts. Thank you!

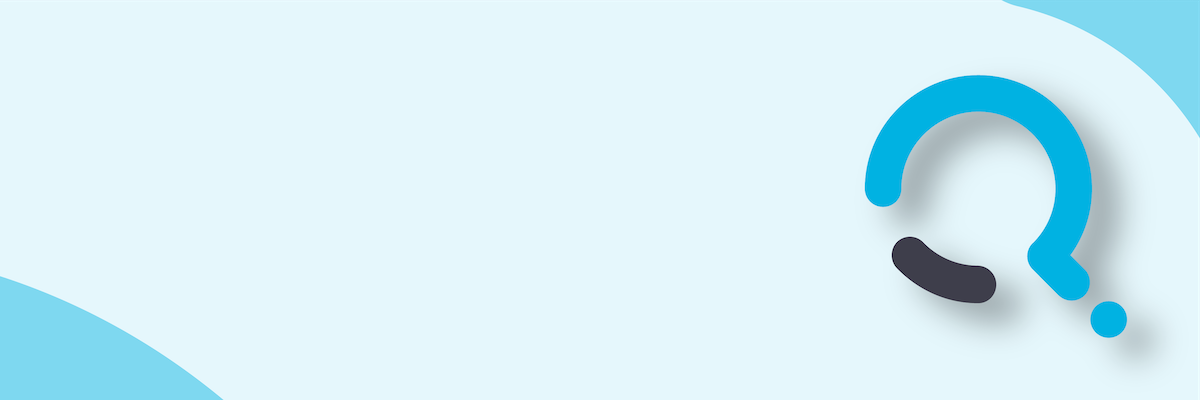;)



