One of the challenges that we have seen while working with Teams or other video conferencing platforms is a general slowdown of meeting audio when multiple videos are shared such as in a classroom environment or a large company meeting. During most of the day, this isn’t a problem, but as we hit certain points of the day (afternoon most often) there is a significant slowdown that can occur. This blog post will focus on debugging conference call latency issues in Microsoft Teams, but these issues will occur on any video conferencing software platform.
An important part of this to realize is that performance for video sharing can be impacted due to several underly causing conference call latency:
- A slow internet connection from any of the attendees (students)
- A slow internet connection from the presenter (teacher)
- A slowdown on the internet service providers
- A slowdown on the platform which is being used for these video calls (Teams in this example)
Additionally, it can also be a combination of any of the above which is occurring. To answer a simple question like “Why is my conference call latency poor, causing issues such as choppy audio, or problems seeing the screen share?” isn’t really that simple.
The graphic below shows a simplified version of how each of the attendees connects to a video conference. In most cases, there is someone running the meeting who we will refer to as a presenter (the teacher in a classroom setting). There are also several attendees (the students in the classroom setting). Each of these attendees is connecting to the internet through some manner (cable, fibre optic, ADSL, etc.) which are represented by the lines between the presenter and attendees to the internet. The connectivity is likely to different Internet Service Providers but we will simplify this to show that they are all connecting to the internet somehow. From their internet connection, they are each communicating with the video conference application (Teams in this blog post example).
Graphic 1: How people connect to a video conference when all is working well
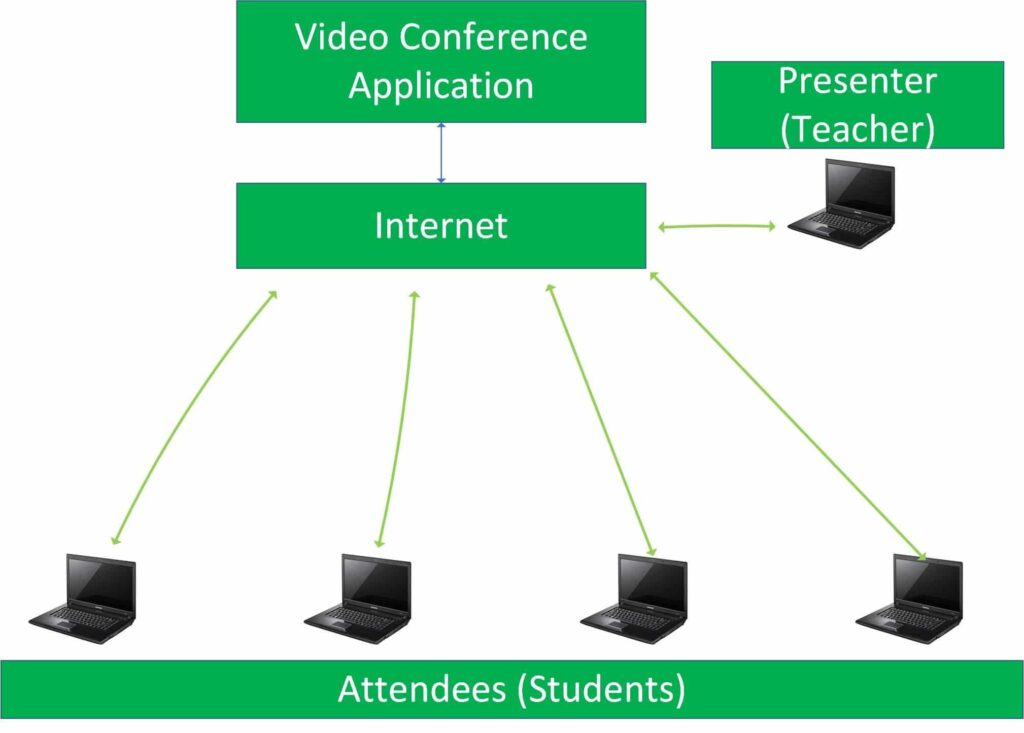
There are a lot of parts that must work to make this whole process work. The presenter and attendees all need to have functional internet connectivity, and the video conference application must be functional and performing effectively. If any problems occur in the diagram below, there will be problems in the video conference. As an example, if one attendee has a slow internet connection, it will impact their ability to see the video conference (including what is shared on the screen, audio from the presenter, etc.). The slow link is shown in graphic 2 below by changing the color of the link between the attendee and the internet to yellow.
Graphic 2: How people connect to a video conference when one attendee has a slow internet connection
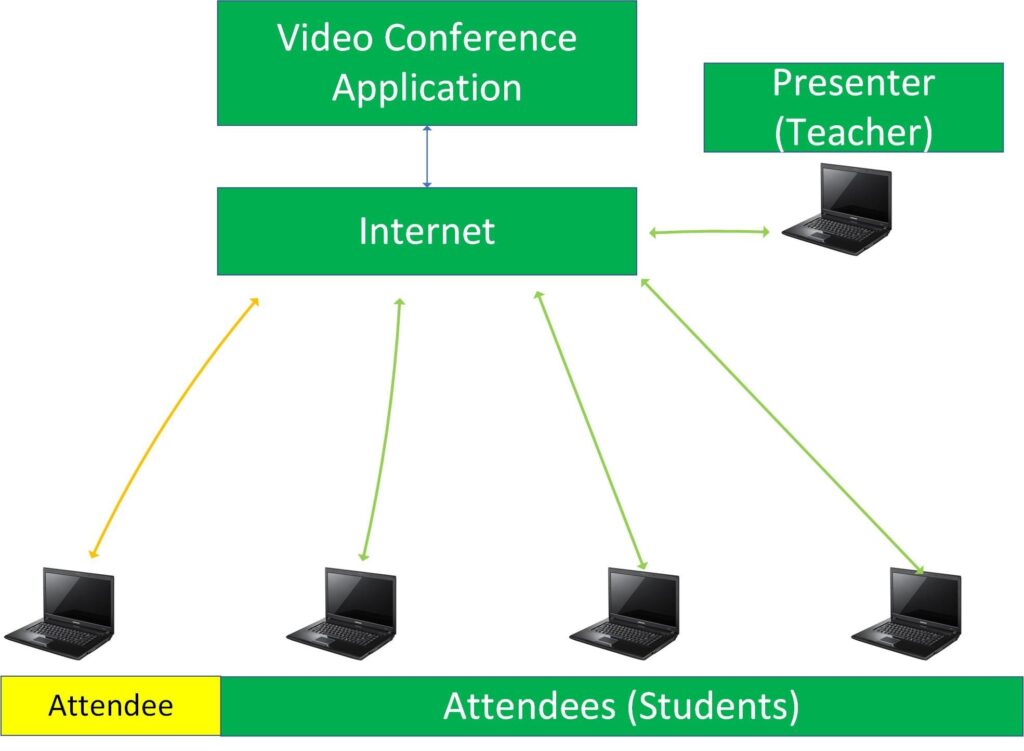
If the person who is presenting (or teaching) has a slow internet connection it will impact all the attendee’s (students) ability to see what they are sharing on the screen as well as audio and video from the presenter. This is represented in graphic 3 by the yellow line between the presenter and the internet.
Graphic 3: How people connect to a video conference when the presenter has a slow internet connection
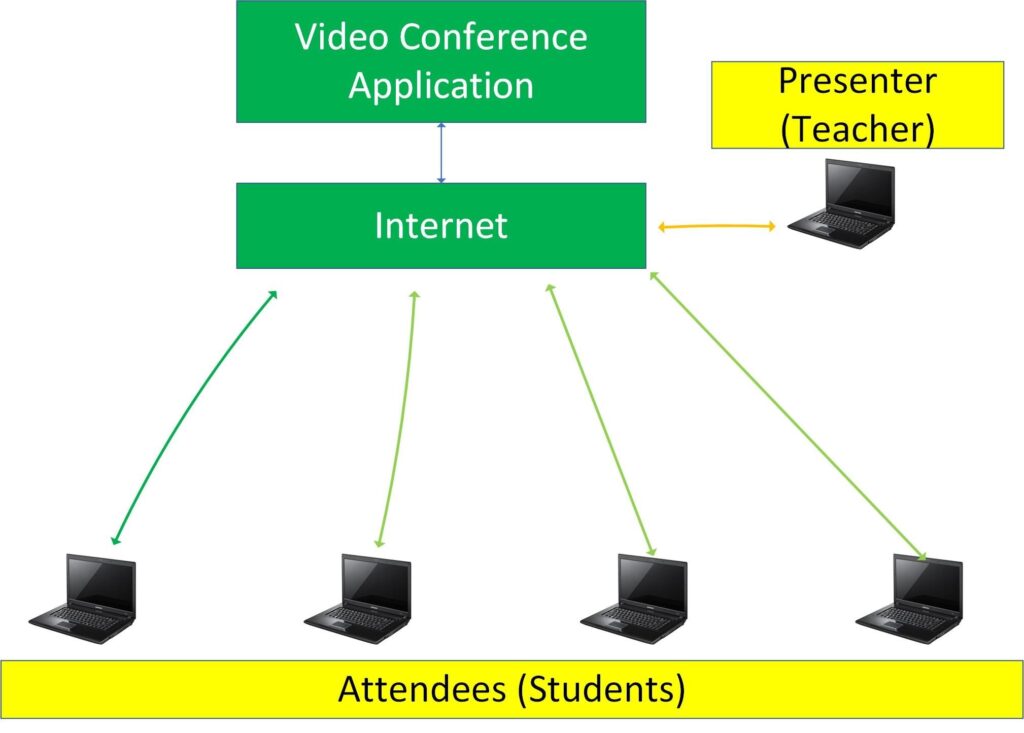
If internet service providers are experiencing a slowdown (most likely due to additional network traffic occurring during this outbreak), this will impact all of the attendees of the video conference as shown in graphic 4.
Graphic 4: How people connect to a video conference when the internet service providers or connections are slow
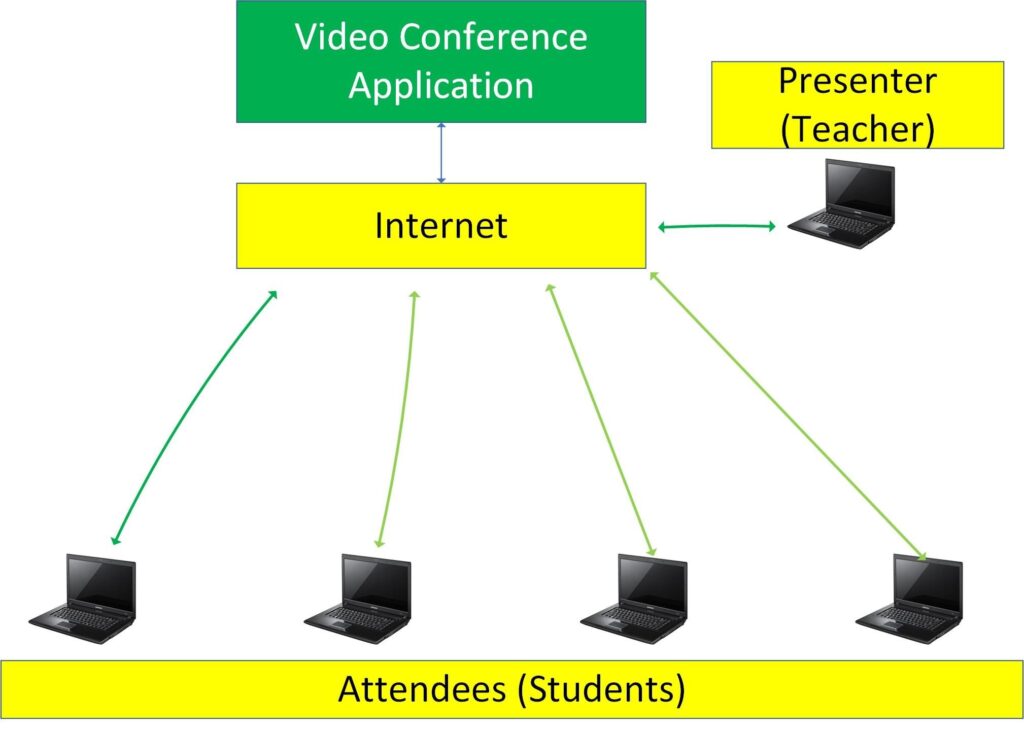
Finally, if there is an issue with the underlying video-conferencing application this will also impact all attendees of the video, causing conference call latency issues as shown in graphic 5.
Graphic 5: How people connect to a video conference when the video conference application is slow
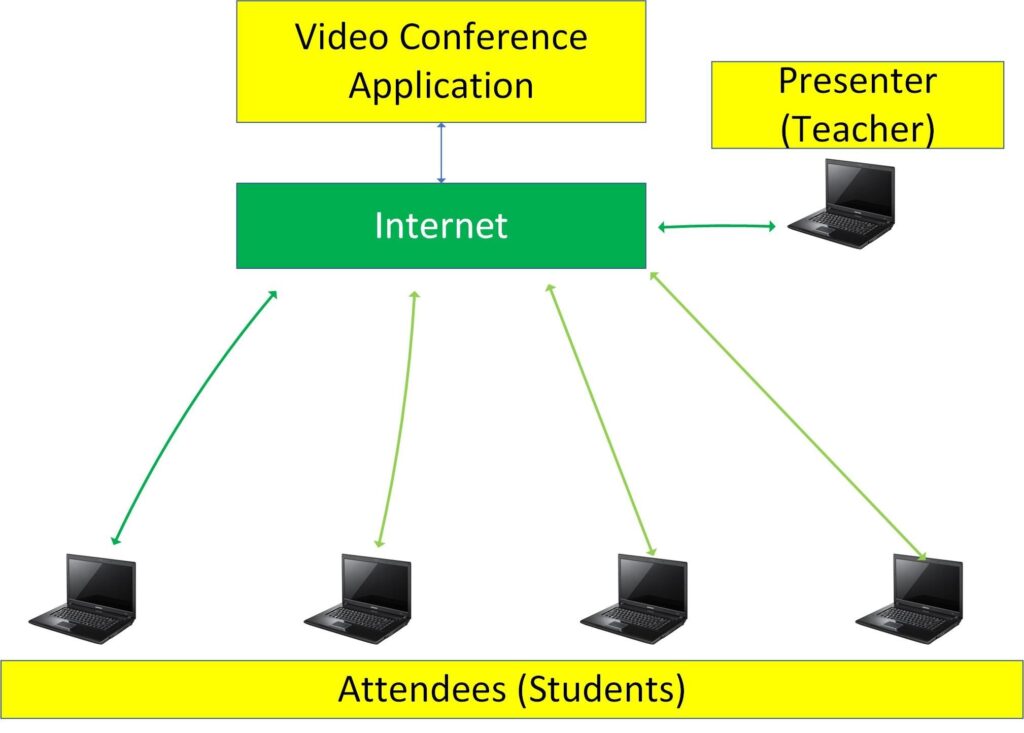
How to debug problems during video conferences
The above graphics should show that there are many different things which can cause a problem during a video conference. So how can we debug this situation?
- A good place to start is by asking your attendees if they are experiencing problems. Chat works well for this. If it is a single attendee (student) it is most likely an internet connection problem on their side.
- If multiple students are impacted, the next place to check is the presenter’s network.
- To check internet connectivity speeds, use a site that can determine your performance accessing the internet such as https://www.speedtest.net/, or https://fast.com/. These sites will let you know what your current connectivity speeds look like. Please note, you will want to know what is “normal” for your environment so check this before you have problems. Your speed will vary depending on whether you are hard-wired or on Wi-Fi and if you are on Wi-Fi it will vary depending on the signal strength of your Wi-Fi in the house. For an example of how to do this type of test in Teams refer to the “Configuring a Teams site to test connectivity” section of this blog post.
- If it’s not a connection or performance problem getting to the internet for the presenter and/or students, it may be the ISP. A good place to check for updates on ISP outages is here.
- Finally, there can also be a problem with the video conference application. For situations like this (referred to as a service incident), go to Service Health in the Microsoft 365 admin center (you will need to be an admin to get to this page). Additional information on how to determine if there are current service incidents is in “Configuring a Teams site to test connectivity” section of this blog post. And a process to send notifications if there are issues in Teams is documented in the “Configuring an email notification for service incidents” section of this blog post.
Common issues & resolutions:
- Issue: Is your screen sharing blurry or audio problems for multiple attendees?
- Workaround: Turn off video sharing for all attendees. If that doesn’t help turn off video sharing for the presenter. If it’s still blurry, you can use your cell phone to dial into the call to offload everything except for the screen sharing capabilities.
- Issue: Is your screen sharing blurry or audio problems for a single attendee?
- Workaround: This is most likely caused by a slow internet connection for the attendee. They can debug their internet connection to see what is wrong or dial into the call to offload everything except for their ability to see the screen share.
- Issue: No matter what I do the conference call is not working.
- Workaround: Try a different video conference call solution (Skype, Zoom, etc.) during the duration of the issue.confer
- Issue: How can I see each of the attendees on the call (or students)?
- Workaround: Microsoft Teams is currently limited to four videos at the same time, but you can pin specific attendees’ videos so that you can check in on each attendee (or student) if you need to.
Tips & Tricks:
- If your internet connection is slow, it may be overloaded
- Check with the other people in your location to see if they are doing tasks on the internet which are bandwidth-intensive and could be delayed (such as watching Netflix, downloading large files, etc.).
- Hardwire for your conference calls
- Hard-wired connections are preferable (especially for the presenter or teacher) but wireless is ok if that’s the only option available.
- Use a good audio device or a head-set
- If there are problems hearing you, use a good headset to help with clearing this up. Another option is a device like a Jabra puck.
- Configuring an email notification for service incidents
- See the “Configuring an email notification for service incidents” section of this blog post for details.
- Configuring a Teams site to test connectivity
- See the “Configuring a Teams site to test connectivity” section of this blog post for details.
Feedback from a colleague on this blog post
I sent this blog post to a colleague, who had the following thoughts for consideration (this has been consolidated to specific bullet points):
- Teams architecture details: In Teams, each person sends 1 media stream to Microsoft and gets a single media stream back from Microsoft. Microsoft mixes the video on their servers to show the last 4 who spoke and all the audio. Desktop sharing is also considered a video stream and goes with your video up to Microsoft in the same channel.
- Upload vs. download speeds: Performance issues are often the result of the upload speed as opposed to the download speed. Most people are using DSL lines with massive download pipes, but slower uploads. That can cause problems with what they are sending.
- Ports used by Teams: The other issue is that Microsoft Teams prefers to run on some UDP ports and will fall back on 443 if it cannot get the UDP ports. Check your home network to see if your router’s firewall is blocking those UDP ports as that would slow things down as well. Since many organizations haven’t gone and whitelisted the UDP ports for their firewalls, it seems very likely that home routers will either which could result in performance issues.
Configuring an email notification for service incidents
On the Microsoft 365 admin center under preferences, you can set up an email notification if there are health service issues for the services that you are interested in. To set this up open the Service health view and click on Preferences (highlight below).
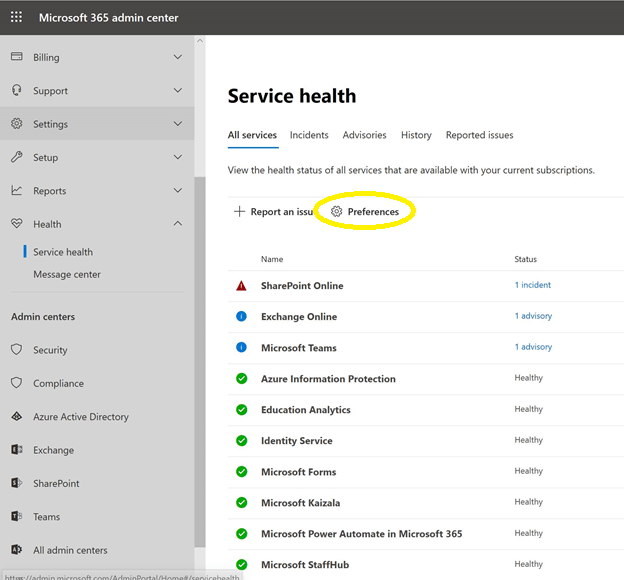
If you enable the checkbox which says “Send me service health notifications in email” you can specify whether to include incidents (which we are looking for in this case).
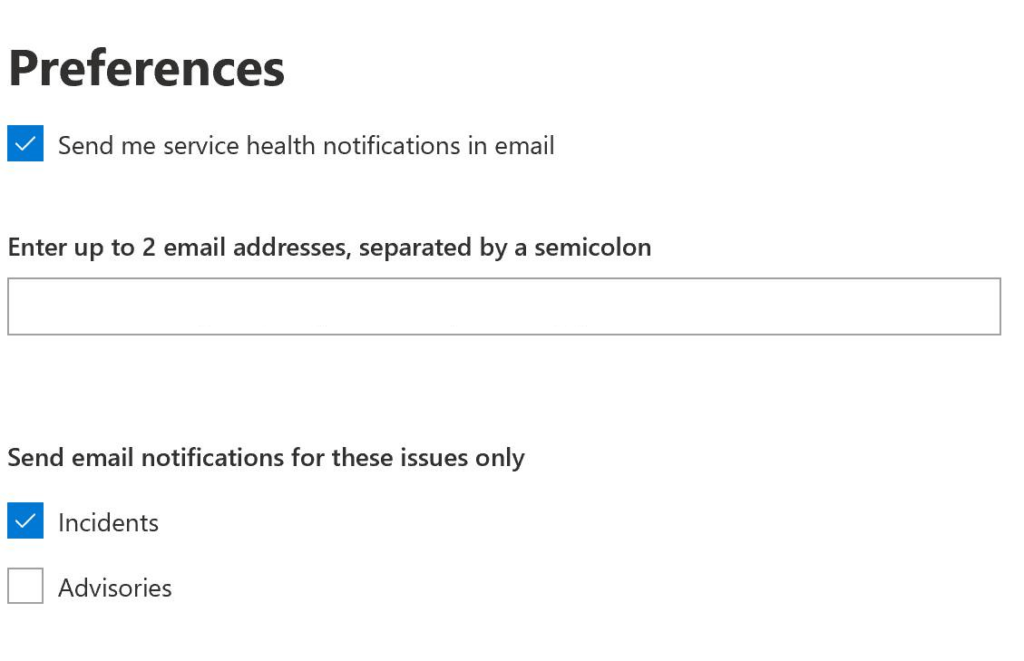
You can choose what specific services you want to be notified about (Microsoft Teams and SharePoint Online in this example).
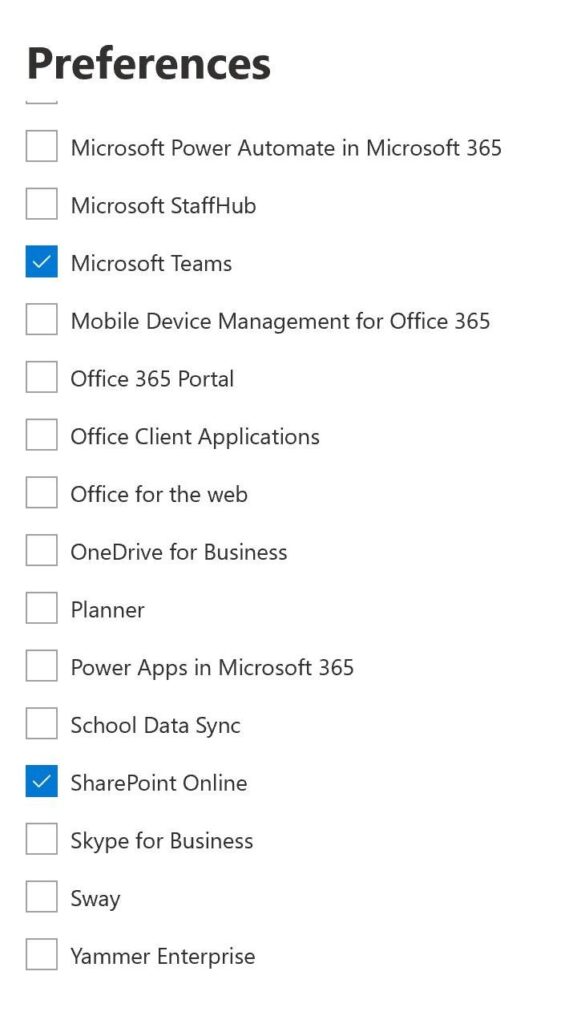
This notification should be sent to your technical contact at your organization or to the most technical person in your organization so they can determine if this incident will impact your organization.
Configuring a Teams site to test connectivity
You can create a Teams site which has different pages which will help with debugging connectivity issues. For this Teams site, you can add a webpage that points to one location to check your internet connection and a second webpage that checks your connectivity to Office 365. These provide a quick way to debug what could be causing conference call latency and communication issues.
To configure this, I created a new Team called “Teams Status”. On this team, I used the + sign to add a new tab.

I created two tabs, one called “Internet Connectivity Test” and one called “Teams Connectivity Test”. For each of these, I added them as a website from the options shown below.
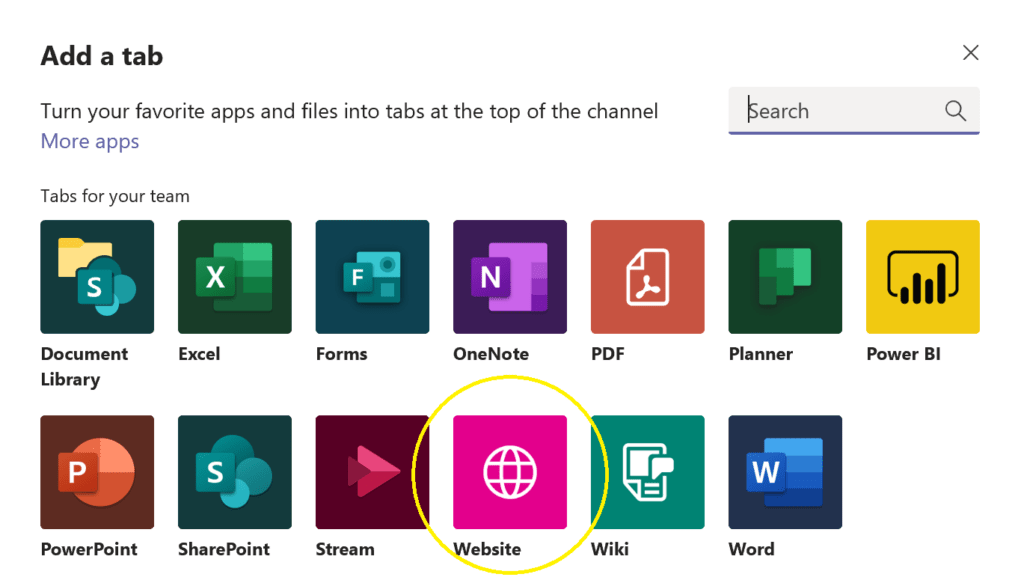
For this new tab, you just need to type in the name of the website and add the URL you want it to go to.
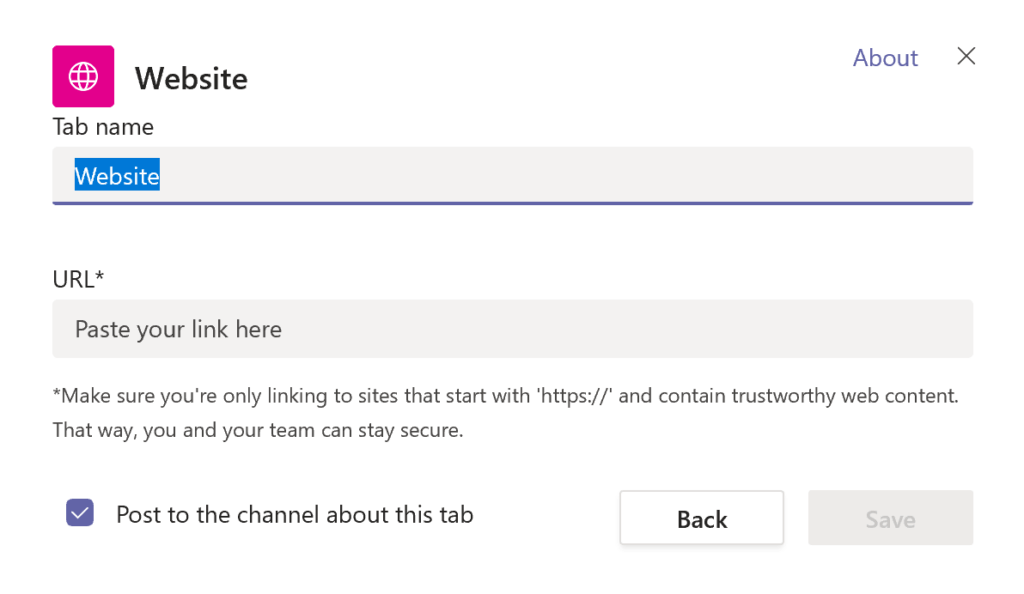
Below are screenshots from my two websites that are available directly in Teams so it’s easier to track down what may be causing issues.
If you show more information, it gives more details which can help with debugging connectivity from your location. The URL I added was: https://fast.com/. In the example below, we can see that my internet speed is 32 Mbps, unloaded connections are at 14 ms and loaded connections are at 595 ms. Unloaded latency is how long it takes to connect when there is not much load through your link to the ISP. Loaded latency is how long it takes to connect when there is a load on the link to your ISP.
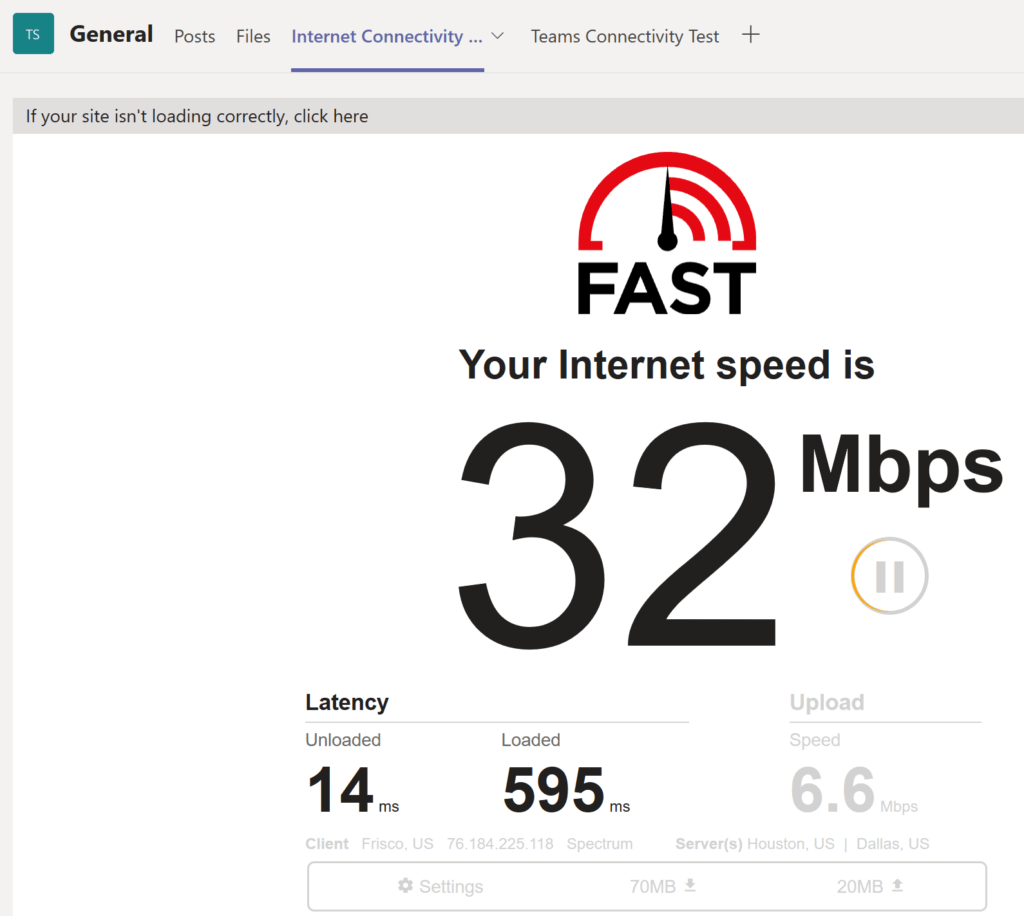
The Teams Connectivity Test checks the load time to bring up https://outlook.office365.com/. The URL I added was: https://tools.pingdom.com/#5c486c4d70400000. In the example below, we can see that the load time is 365 ms.
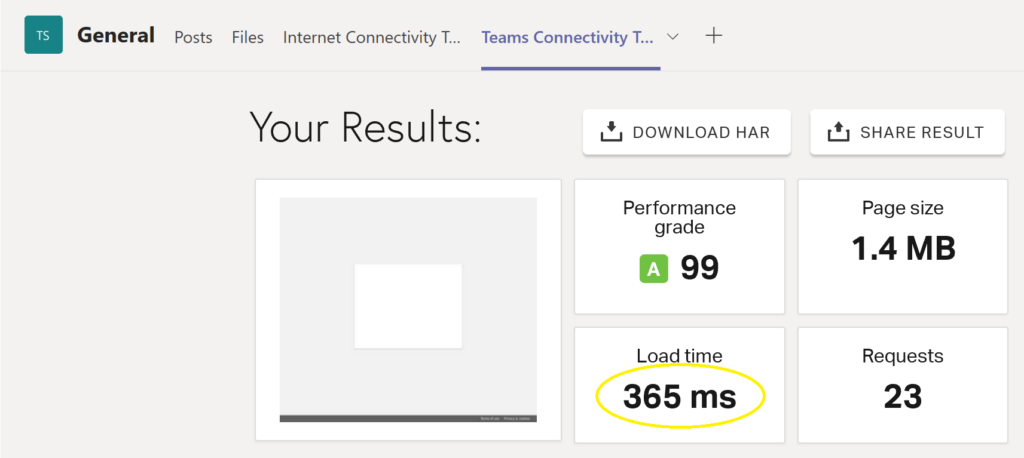
Additional reference:
- https://docs.microsoft.com/en-us/office365/enterprise/performance-tuning-using-baselines-and-history
Summary: Understanding how video conferencing systems work from a high level can help you to debug problems and work around them more quickly. Hopefully, this blog post has given you a quick crash course and has given some tips which will help to make your meetings (or classes) continue to go on without a hitch and avoid conference call latency!

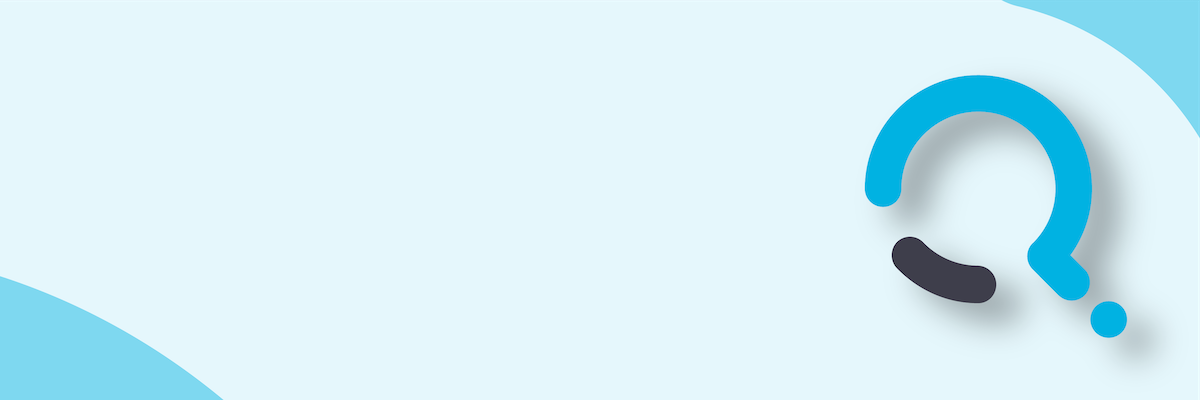;)