In Part 1 of this blog, we talked about how to manage arbitration mailboxes that are created by the default installation of Exchange 2010.
One of the main purposes of arbitration mailboxes is to manage approval workflow. The arbitration mailbox is used to store all email messages that are waiting approval by message moderators.
In previous versions of Exchange, administrators used Message Delivery Restrictions (which still exist in Exchange 2010) to manage what senders could send emails (whitelist) or could not send emails (blacklist) to specific mailboxes, distribution groups, and contacts. Message Moderation (introduced in Exchange 2010) allows administrators to designate approvers (moderators) to decide whether or not an email should be delivered to specific users, distribution groups. or contacts. This introduces a human element into the process.
For this post, we will be examining the process to enable a distribution group for Message Moderation and look at the workflow.
Scenario: The distribution group “TestGroup1” will be enabled for Message Moderation and the user “Test User 3” will be configured as the Moderator of the group.
To enable the distribution group for Message Moderation, we will navigate to the Recipient Configuration –> Distribution Group node in the EMC. Next, we right-click and select properties on the group and then navigate to the Mail Flow Settings tab.

Notice the familiar Message Delivery Restrictions selection, but today we will select Message Moderation.

From this dialog, we will select “Test User 3” as the moderator of the group. Notice we can specify multiple moderators and that we also have the option to specify certain users with the ability to bypass moderation. We can also configure the notification actions.
Now that the group is configured, let’s send an email to this group. “Test User 4” will send an email to “TestGroup1”. Notice that once the moderated group is added in the To field, a MailTip is added to show the sender that this is a moderated group.

Now that the email is sent, we switch over to “Test User 3” Outlook client. We have a new email asking “Test User 3” to approve or reject this email.

The moderator has three options at this point: approve, reject, or reject with comments. Also note that the original message is attached to the email for review. If rejected, the originator will get a rejected notification.
Moderation can also be configure in the Transport layer for more customized scenarios by creating Transport Rules and selecting the actions for moderation.
Note that moderation will only work with Exchange 2010 HUB servers, so in a coexistence scenario, all email must first flow through an Exchange 2010 HUB server.
To review the overall workflow, the following diagram maps out each step of the process (courtesy of Microsoft documentation).



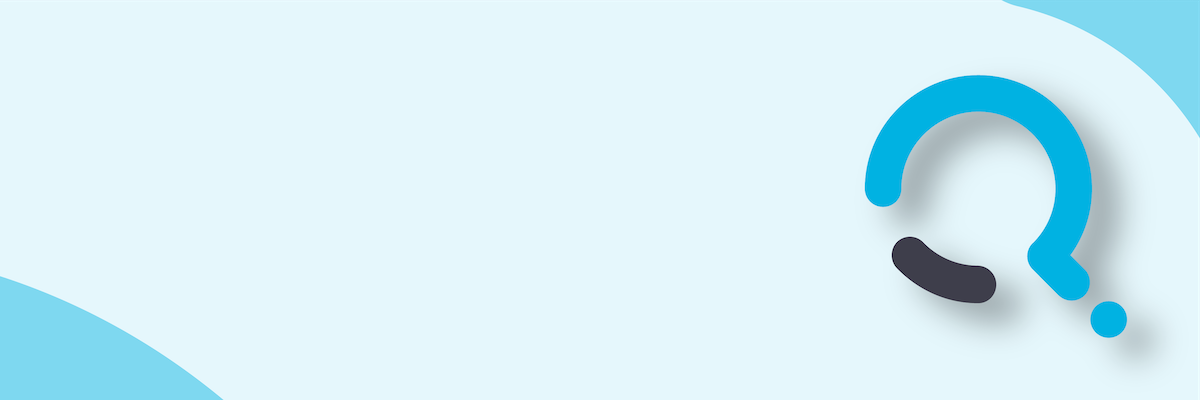;)


